WindowsXP系统删除程序方法介绍,在使用计算机的时候安装删除程序或许是很基本的东西,可是对于一些刚接触不久的网友来说还真不知道如何下手,那么WindowsXP系统怎么添加删除程序呢?不懂的朋友赶紧来看看小编整理的WindowsXP系统添加删除程序的方法吧!
一、针对WindowsXP/2003系统
1、点击系统左下角的“开始”菜单按钮,如图所示:
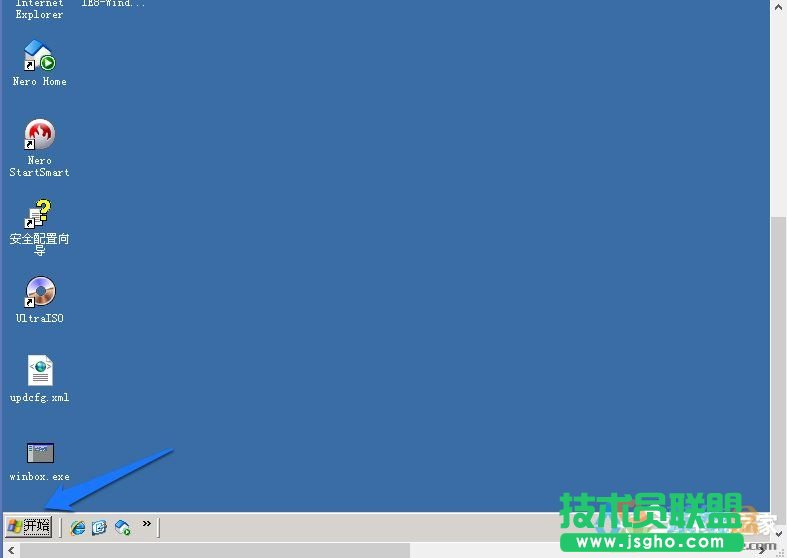
2、随后在开始菜单中点击“设置-控制面板”选项,如图所示:
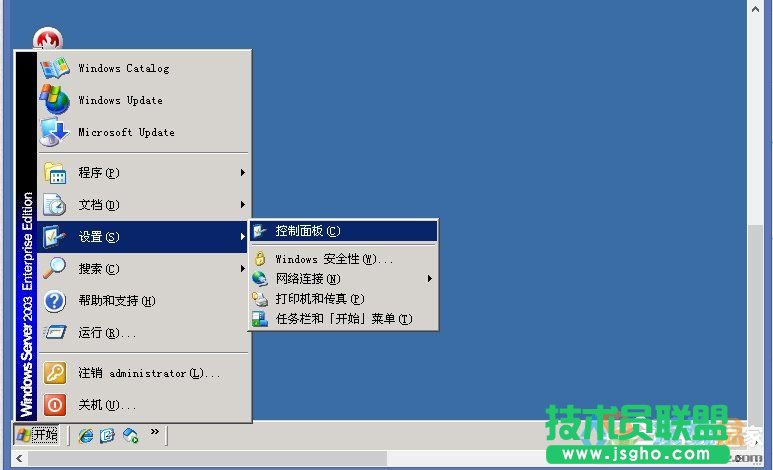
3、在控制面板的功能列表中,双击打开“添加或删除程序”选项,如图所示:
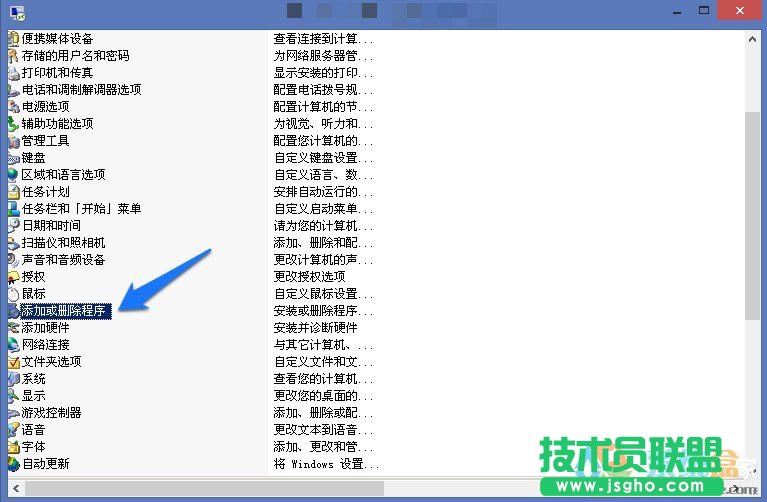
4、系统默认会打开“更改或删除程序”列表,在右窗格中选中想要删除的程序,点击“删除或更改”按钮即可。随后根据相应的提示,可以更改或删除程序。
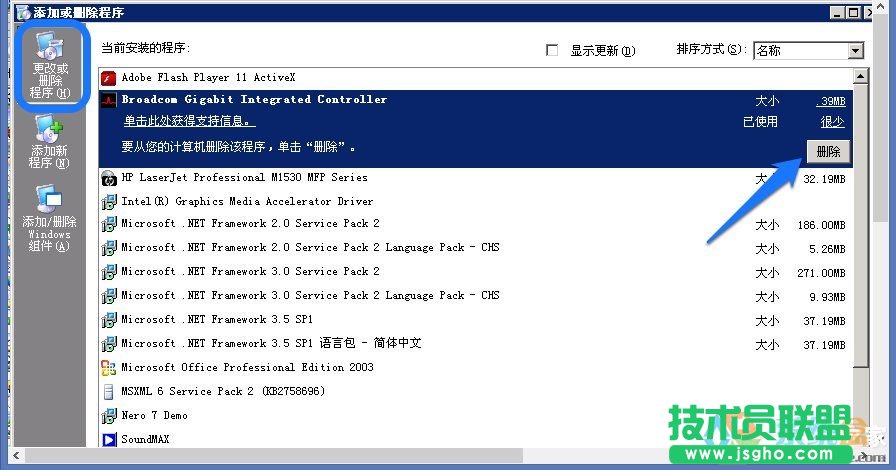
5、如果想要添加Windows系统自带的一些组件功能,请点击左侧的“添加删除Windows组件”,如图所示:
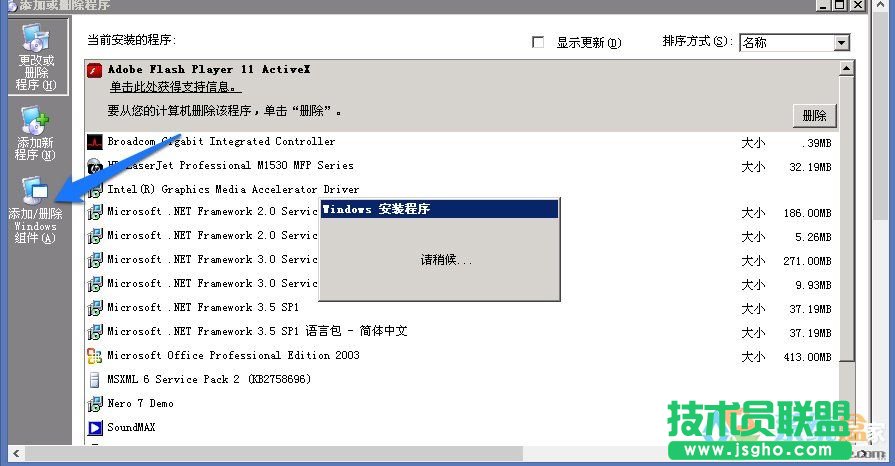
6、然后勾选想要安装的一些Windows组件服务,点击“下一步”可进行安装。有一些功能组件可能需要提供安装源光盘。
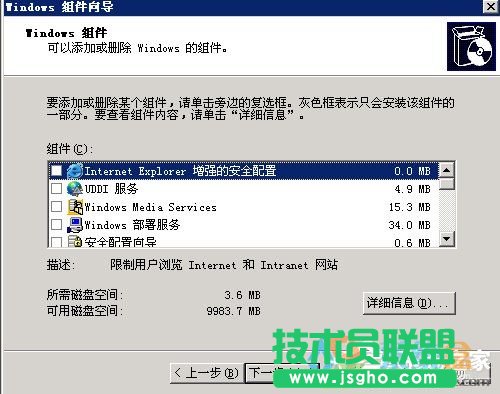
二、针对Windows7/8系统
1、对于Windows7或8系统,操作方法其实跟WindowsXP差不多,只是操作界面有一些不同。这里以Windows8为例,打开控制面板以后,点击打开“程序和功能”选项,如图所示:
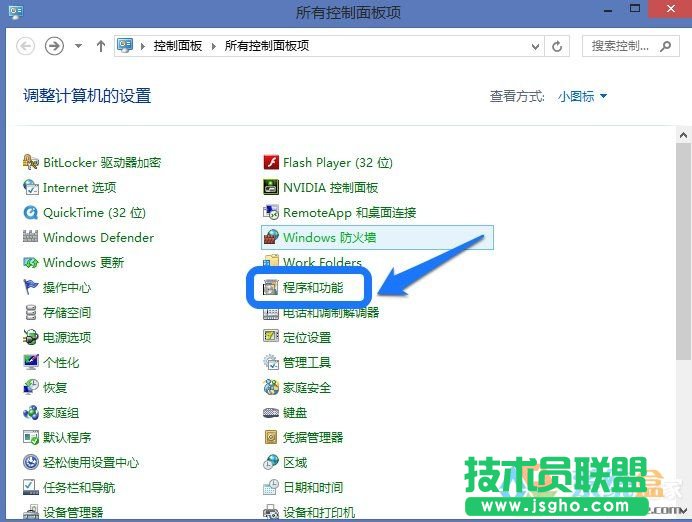
2、随后可以看到所有安装在系统中的软件应用程序列表,如图所示:
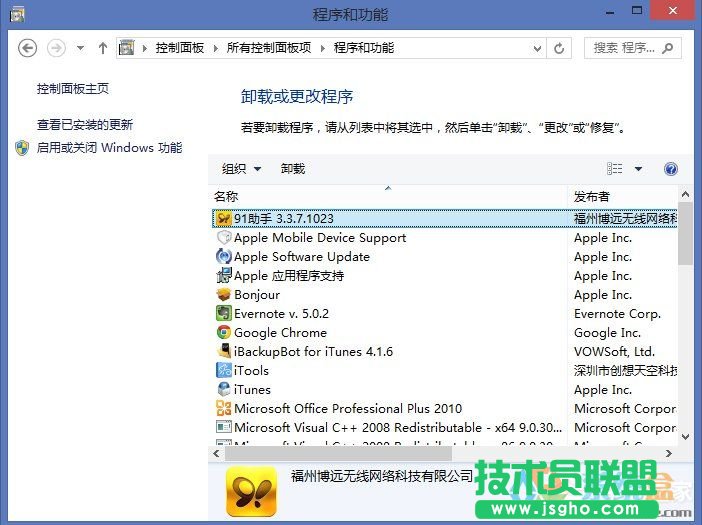
3、在软件应用程序列表中,选中想要删除的程序,点击上方的“删除”选项,如图所示:
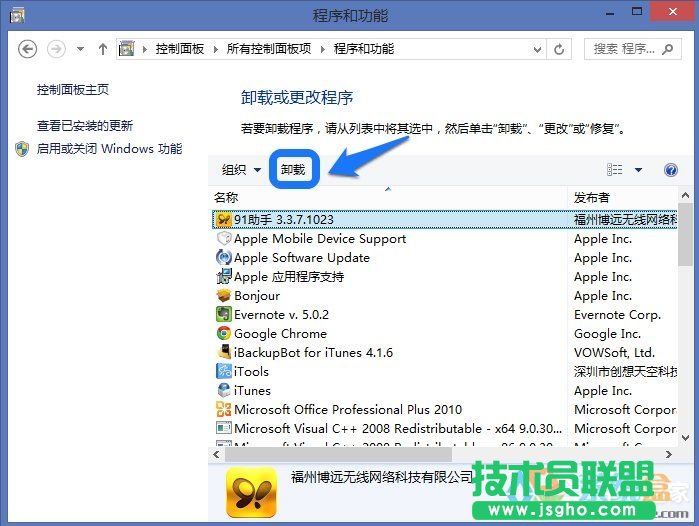
4、随后即可启动软件的卸载程序,根据提示操作即可删除程序,如图所示:
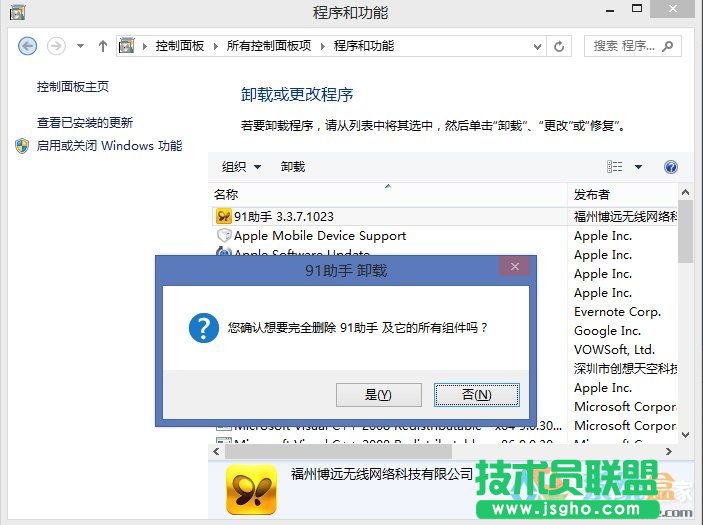
5、同样地,点击左上方的“启用或关闭Windows功能”选项,可以添加或删除当前系统的一些功能组件,如图所示:
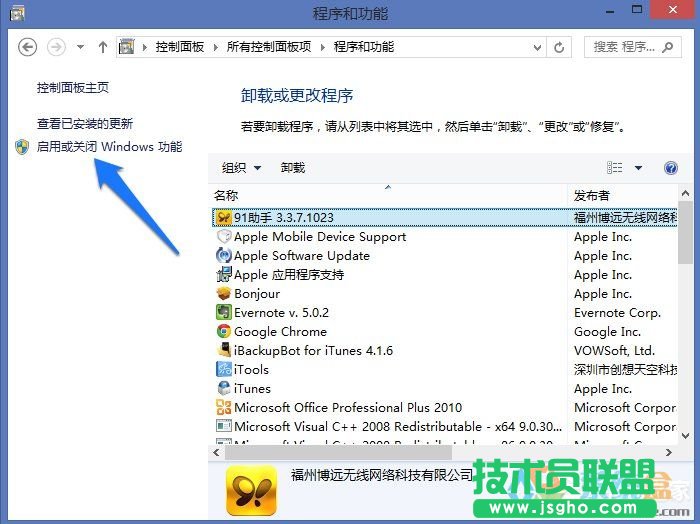
6、然后可以在Windows功能列表中选择自己想要安装的功能,点击“确定”即可开始安装。有一些功能组件可能需要提供系统的安装源光盘。
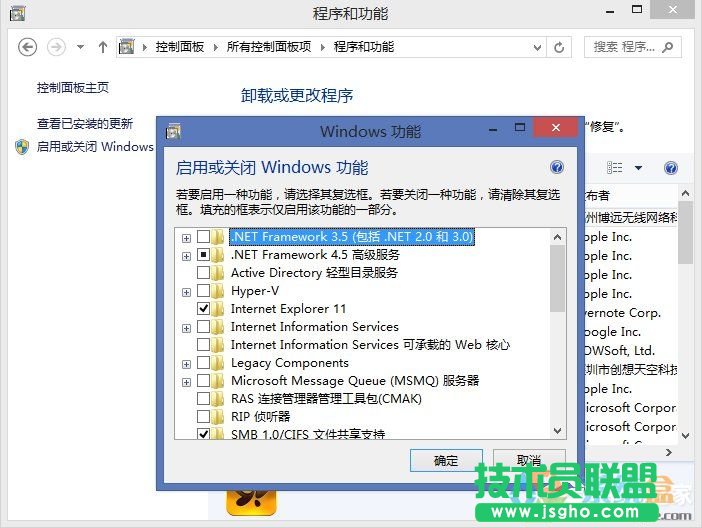
以上就是WindowsXP系统添加删除程序的方法了,方法很简单,我们可以打开控制面板里面的添加或删除程序功能就可以实现卸载程序,当然在启用或关闭Windows功能里面我们也可以实现添加删除程序。