word使用选择性粘贴的步骤如下:
步骤一:打开想进行编辑的word文档,点击右上角的“文件”。

步骤二:在弹出的文件栏目选项中,找到并点击左下方的“选项”。
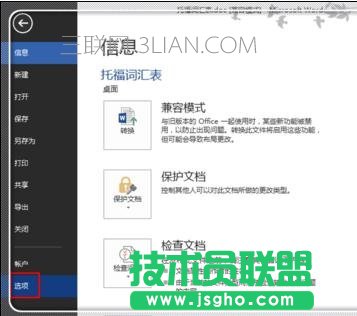
步骤三:进入选项设置区域,这里可以进行word的各项操作设置,点击“高级”,在“高级”选项状态下,拉动下拉滑条。
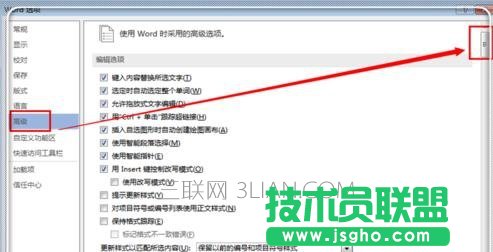
步骤四:拉动下拉滑条,找到“剪切、复制和粘贴”栏目,在这个栏目下,进行各个选项的设置,比如在同一文本下、不同文本下、跨程序下等等状态下的默认粘贴方式。自定义自己喜欢的方式,然后点击“确定”。
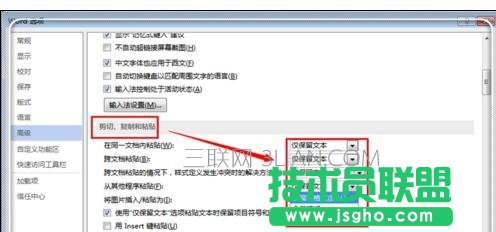
步骤五:这里以跨程序为例,展示怎样去复制网络、其他程序的文字而不带格式,进入网页,复制一句带格式的话。
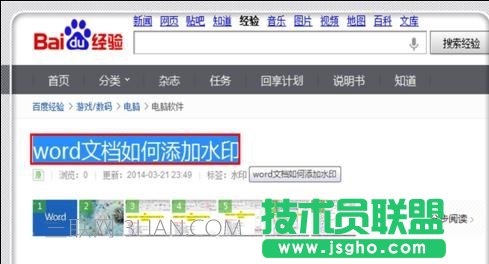
步骤六:进入word文档,使用“ctrl+v”,粘贴,这时候,会发现,这句话没有网页的格式。这种设置方式最大的优点就是对于批量操作的人来说,非常方便。

步骤七:在word文档粘贴的时候,也可以使用鼠标右键点击来粘贴,选择“带毛笔的这个图标”表示保留源格式、右边“带A的”表示只保留文本,可以选择自己喜欢的粘贴方式点击即可粘贴。这个方式适合于小批量的,经常切换粘贴方式的情景。
