word生成目录并设置字体的步骤如下:
步骤一:选中作为标题的文字,右键---段落---缩进和间距---大纲级别,可以选择级别。并设置好页码。

步骤二:打开目标文档----引用---目录。
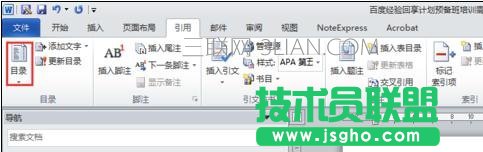
步骤三:单击目录---插入目录。

步骤四:在目录对话框里面,可以设置是否显示页码、页码是否右对齐、制表符前导符的格式。
步骤五:有一项比较重要,就是显示级别,你选择一级,目录里面就只显示一级。选择三级,目录里面就会有出现三级的标题。

步骤六:接下来,要设置目录的字体和缩进。单击修改--选择目录一---修改。
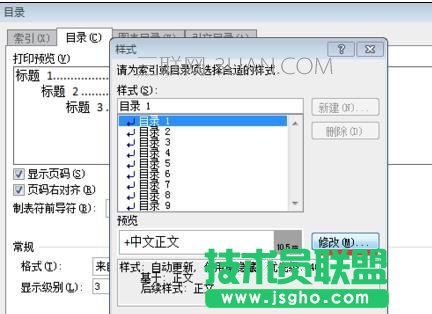
步骤七:对字体样式、字体大小,缩进进行修改。


步骤八:对二级标题的目录进行修改。对一级目录是修改选择目录一,对二级标题的目录进行修改就要选择目录二。同理,设置好三级标题。按要求进行设置好以后,单击确定。

步骤九:目录就设置好了。
