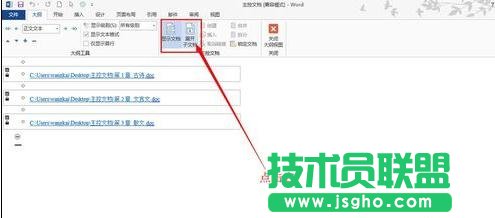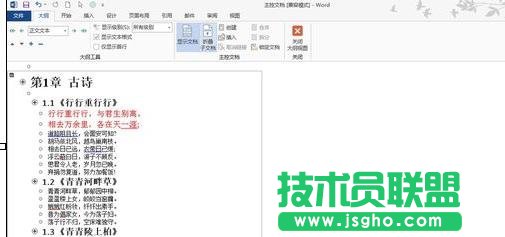word创建主控文档的步骤如下:
步骤一:如图所示我们要把前面三个文档插入主文档中,首先建立一个新文档,并重命名为主控文档;然后打开主控文档,这时候是空的。
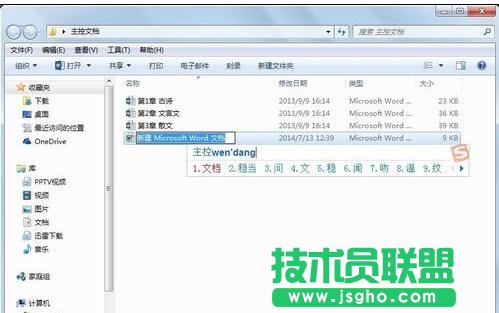
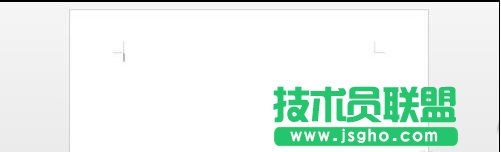
步骤二:进入主控文档,点击视图→大纲视图
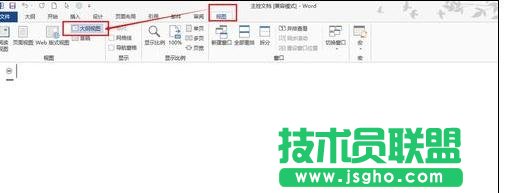
步骤三:接着点击显示文档→插入;插入第一章 古诗;然后会弹出一个对话框,在对话框中选全否。


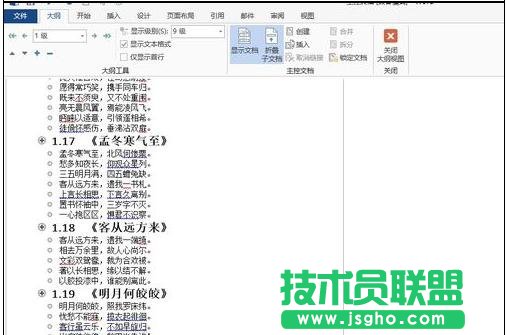
步骤四:然后依次将其余文档插入主控文档。都插入文档后可以显示不同的级别;如图,显示一级。
步骤五:双击左边的+号展开该子文档
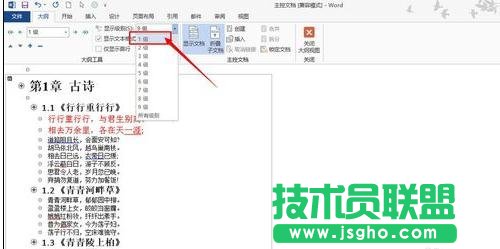
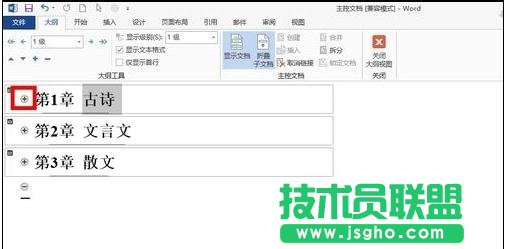

步骤六:点击关闭大纲视图就完成了主文档的创建。
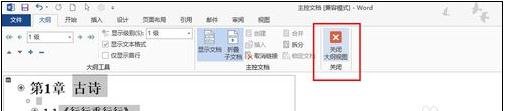
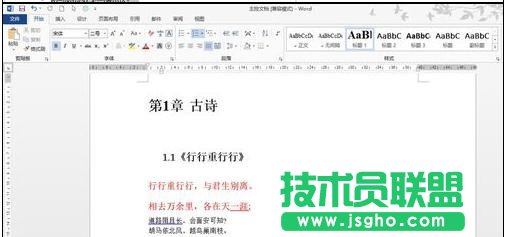
步骤七:创建好主控文档后关闭文档再一次进入文档会发现主控文档中只显示有路径,而没有子文档。
步骤八:这时候我们要点击视图→大纲视图→显示文档→展开子文档
步骤九:然后关闭大纲视图后就可以修改了。