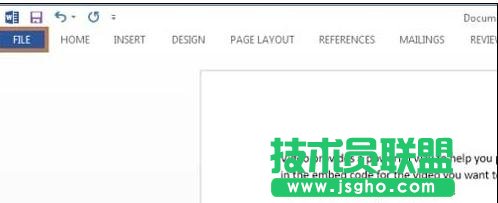显示开发工具方法一:
步骤一:点击Word主程序界面中的“文件”按钮。点击Word主程序界面中的“文件”按钮。
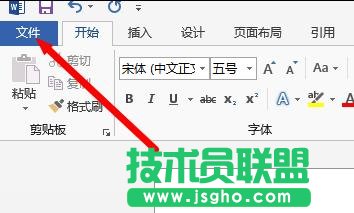
步骤二:在打开的扩展面板中点击“选项”项。在打开的扩展面板中点击“选项”项进入。
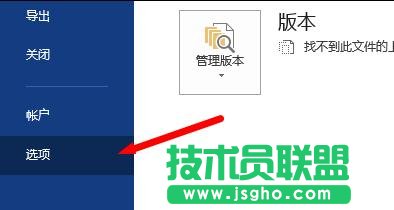
步骤三:从打开的“Word选项”界面中,切换至“自定义功能区”选项进入。
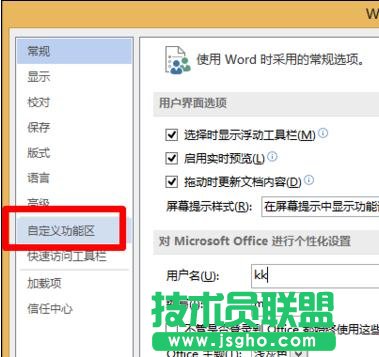
步骤四:在打开的“自定义功能区”选项卡中,勾选“主选项卡”界面中的“开发工具”选项。点击“确定”完成设置。
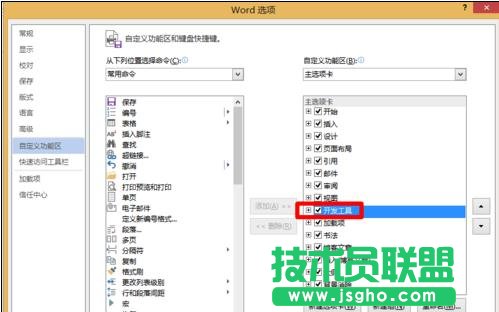
步骤五:然后在Word程序主界面中,就可以看到“开发工具”功能区已显示出来啦。
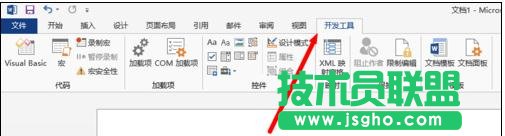
显示开发工具方法二:
步骤一:打开您的Word2013文档,点击“文件” 标签。
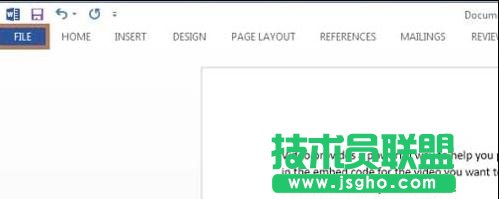
步骤二:选择“ 选项 “Backstage视图” Word文档中。
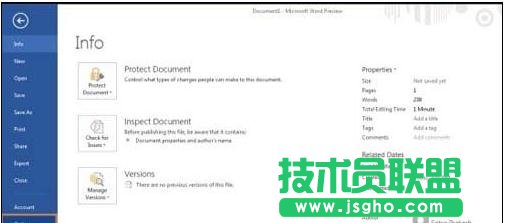
步骤三: “Word选项”窗口将被打开。
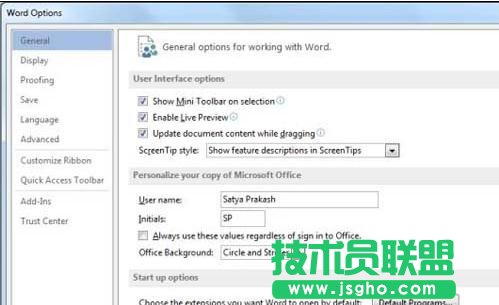
步骤四:在“Word选项”窗口中选择“自定义功能区” 选项卡,检查“开发” 从选项自定义功能区列。
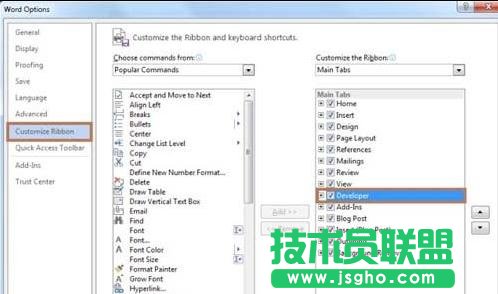
步骤五:现在的“开发工具”选项卡出现在Word界面中了。