要打印请帖、工资条、成绩单怎么办?还在把表格中的文字一条一条的复制到doc文档里吗?使用WPS Office 2012的邮件合并功能,只要一份文档模板和一份表格数据。就能把表格内的数据批量插入文档里了!下面我们就看一下具体是怎样完成的。
首先,我们要准备好成绩条模板和一个成绩表。首先打开成绩条模板,在WPS文字上方的工作栏中选择“引用”选项卡,在“引用”选项卡中找到“邮件”按钮并点击。如图1所示

图1
点击后会出现“邮件合并”的选项卡,并选择“打开数据源”按钮。选择已经准备好的成绩表作为数据源。如图2所示
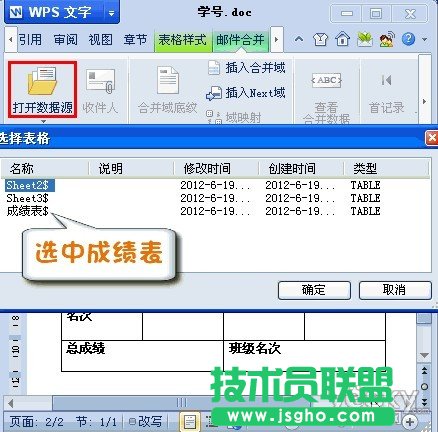
图2 电脑教程
在“邮件合并”选项卡中点击“插入合并域”按钮,在域中选择对应的名列插入到表格中。在对应的位置插入对应的数据。如图3所示
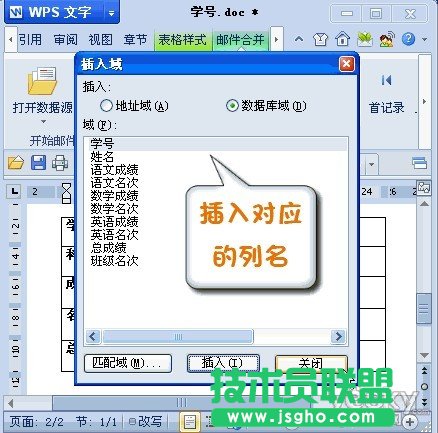
图3
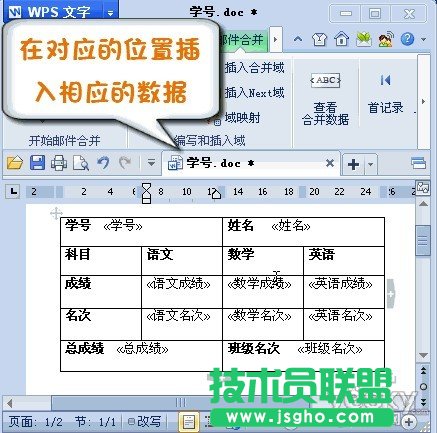
图4
数据添加完后,我们可以点击查看“合并数据“按钮来看一下效果,如图5所示
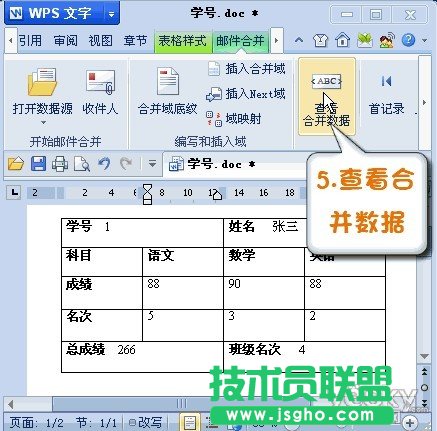
图5
最后,在“合并邮件”的选项卡中找到“合并新文档”的按钮,把插入成功的数据合并到新文档中点击“确定”,就可以啦!如图6所示
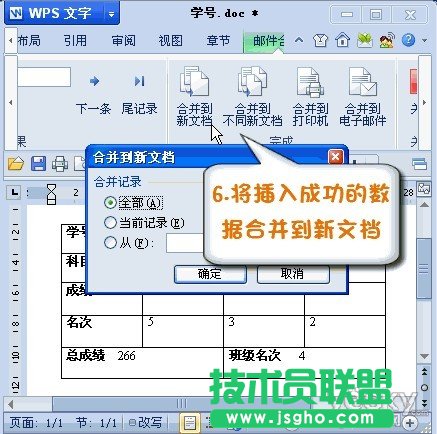
图6
