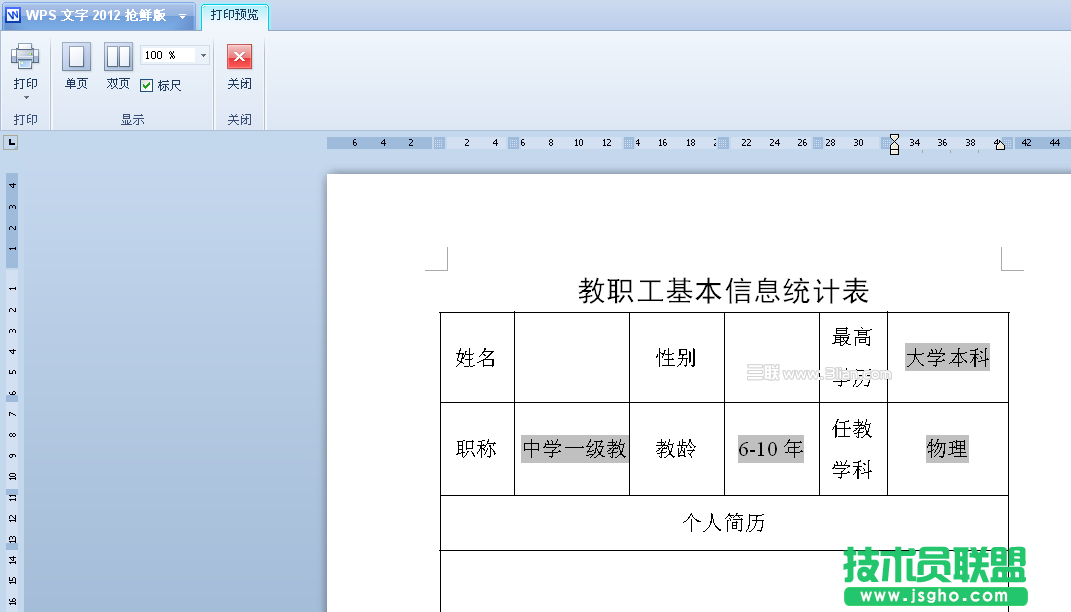办公室经常要组织老师们填写各类表格,有些表格内容有着严格的规范化要求,尽管填写前专门开会反复强调,仍然会有部分老师不按标准格式填写(参考表一)。勤勉敬业的主任经常因为延误工作而挨批,不认真听讲的老师们也常常因为反复返工修改而抱怨,其实利用WPS文字里的窗体工具就可以解决上述问题。方法如下:
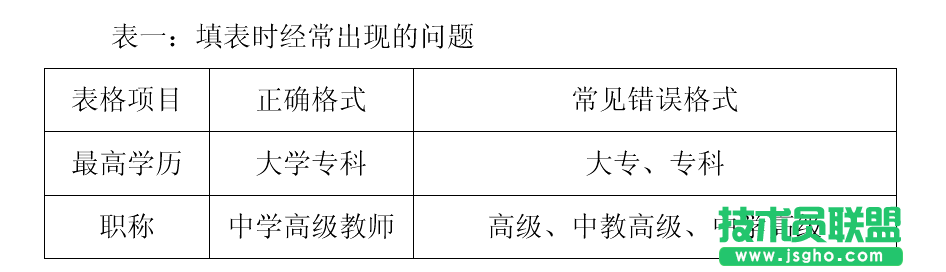
图表一
1、完成空白表格的制作(如图1)以后,将光标定位在“最高学历”右侧的单元格内,单击“插入”菜单下“窗体”功能区里的“下拉型窗体域”按钮(如图2),在单元格里会出现一个灰色的长方形(如图3)。
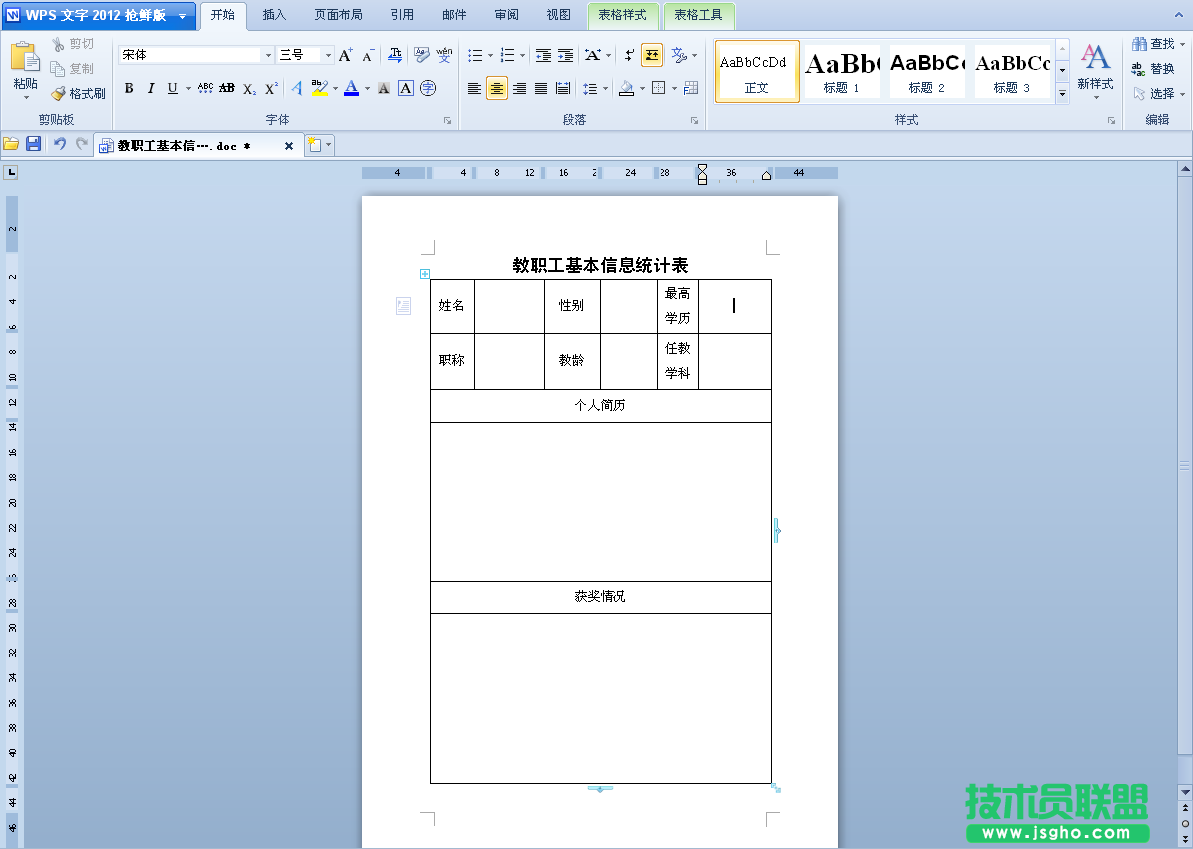
图1

图2
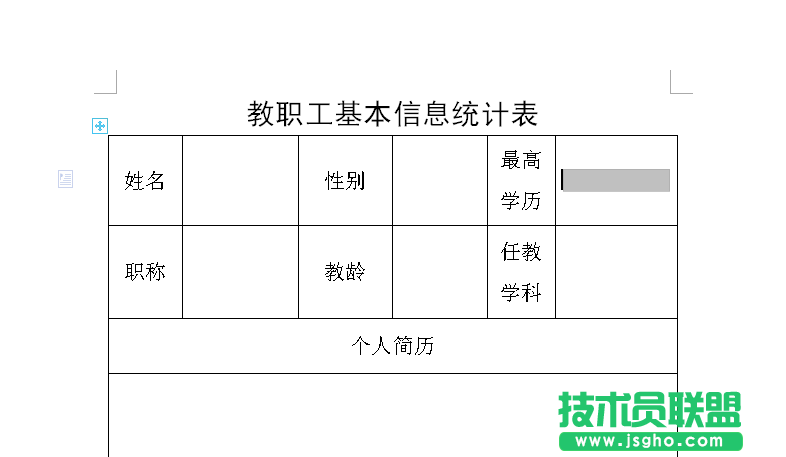
图3
三联推荐:点击免费下载最新版WPS办公软件 》》查看更多电脑教程
2、双击灰色长方形,在弹出的“下拉型窗体域选项”对话框里,单击右侧的“增加”按钮(如图4),会出现一个黑色的文本框,输入“硕士研究生”(如图5)以后,再次单击右侧的“增加”按钮,在新出现的文本框里输入“大学本科”,结合单位实际情况重复上述操作,增加“大学专科”、“中专”、“高中”等选项(如图6)以后,单击“确定”按钮关闭对话框。
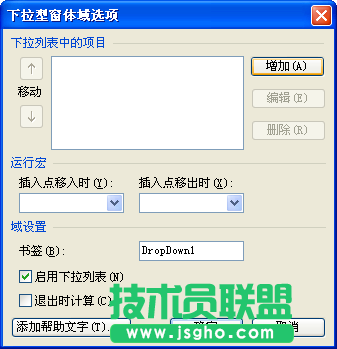
图4
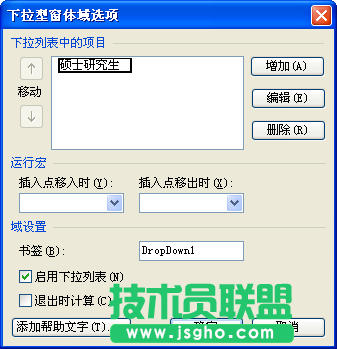
图5
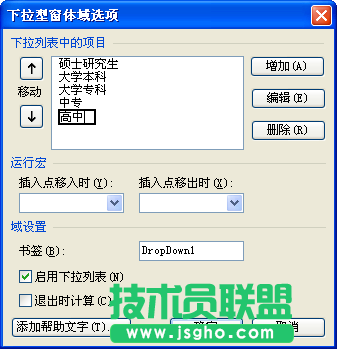
图6
3、将光标定位在“职称”右侧的单元格内,按照上面的操作插入一个新的下拉型窗体域,并为其增加“中学高级教师”、“中学一级教师”、“中学二级教师”、“中学三级教师”、“高级工”等选项(如图7)。
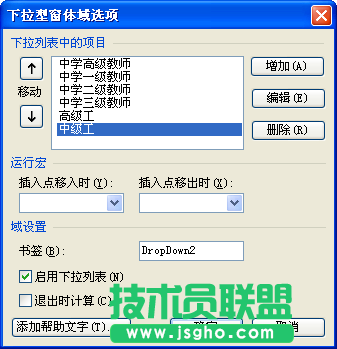
图7
4、重复上面的操作,在相关单元格里插入下拉型窗体域并为其增加所需的选项(如图8)。

图8
5、完成“姓名”、“性别”等普通单元格中内容的输入以后,单击“窗体”功能区里的“保护窗体”按钮(如图9),用鼠标单击下拉型窗体域,在弹出的下拉列表里单击所需的选项(如图10),即可完成单元格内容的填写(如图11),打印预览效果如图12。
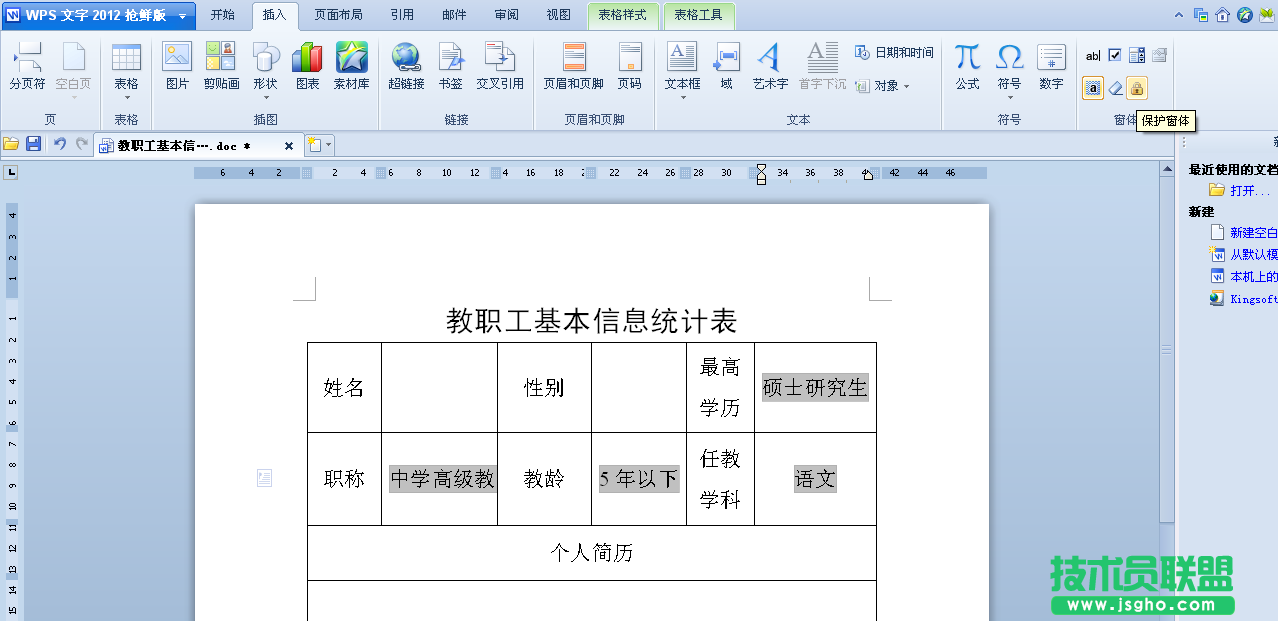
图9
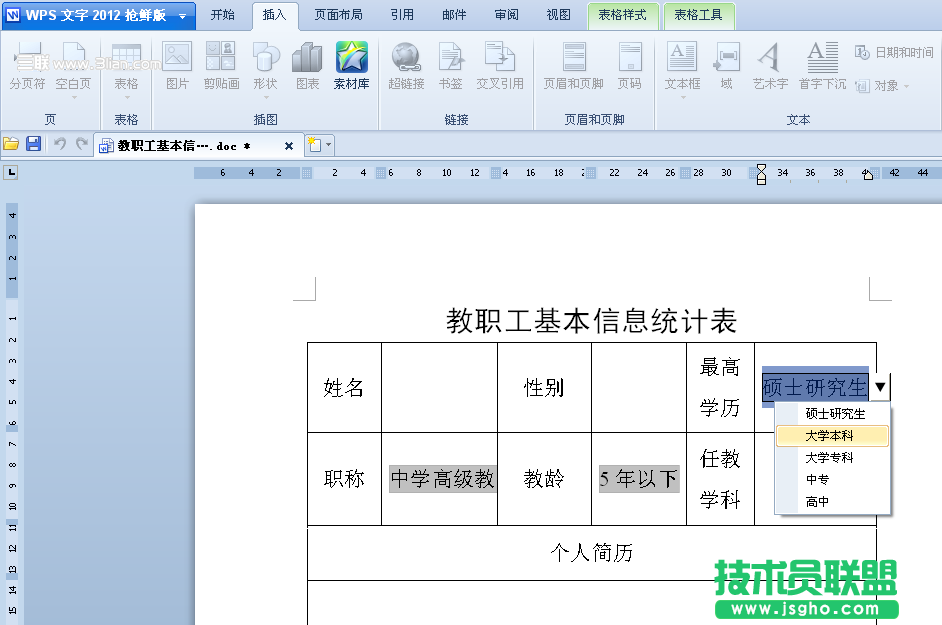
图10
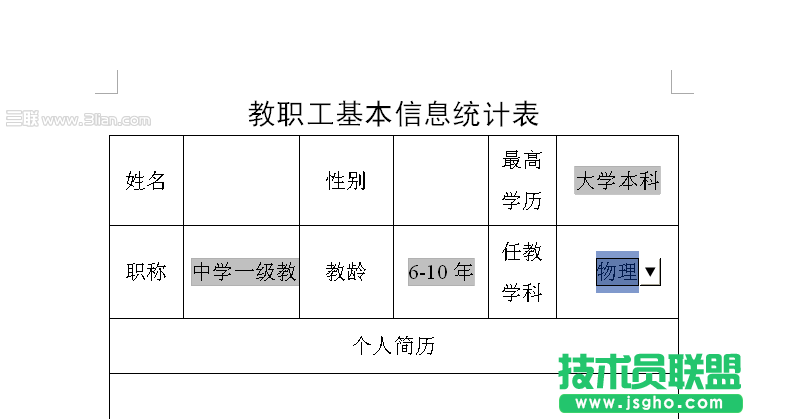
图11