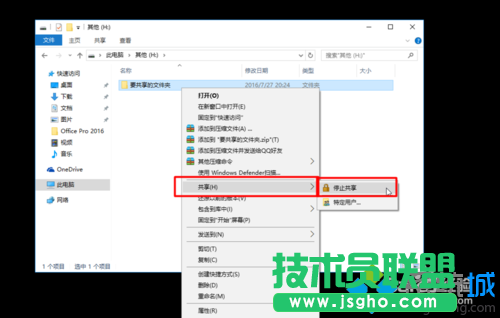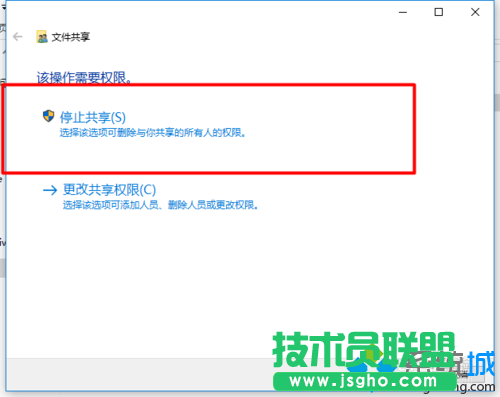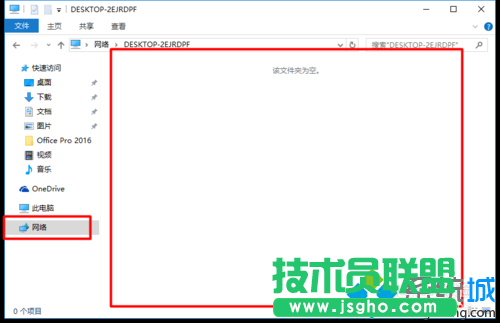Windows10系统下通过局域网共享文件的方法
具体如下:
1、首先,我们打开资源管理器,右键左列中的网络,点击属性;
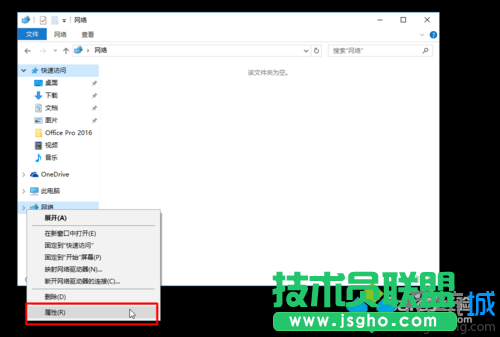
2、然后点击更改高级共享设置;
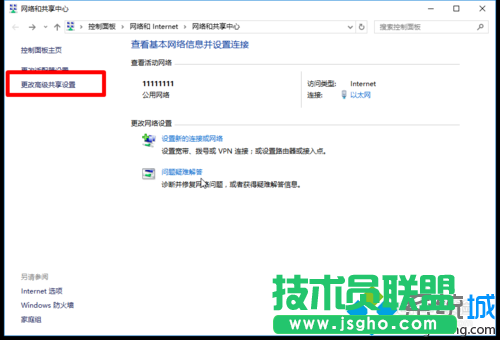
3、接着我们启用网络发现(注意括号中的 当前配置文件 ,括号在哪个栏目就打开哪个栏目设置),然后再打开所有网络,拉到最下面我们可以看到 密码保护的共享,如果是关闭的就不用管了,反之就把它关闭(这里我要说一下,)保存修改;
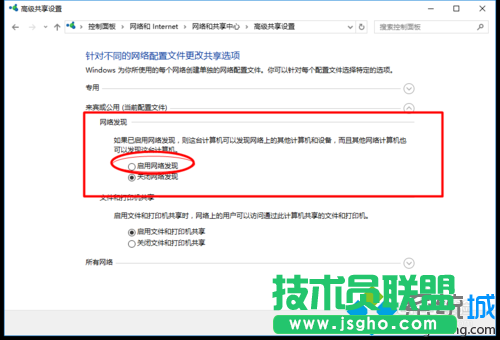
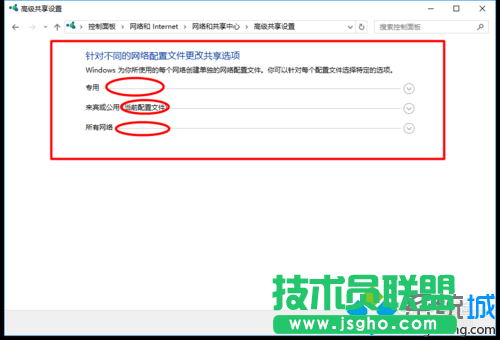
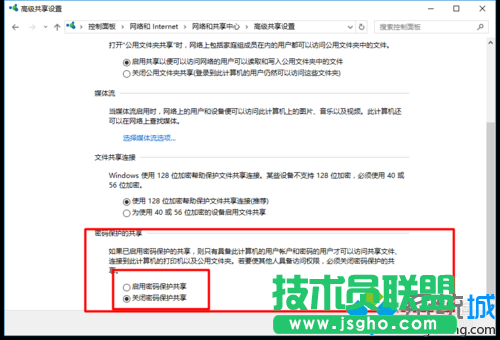
4、我们右键要共享的文件夹,选择共享,再选择特定用户,在输入框中输入everyone,然后点击添加,然后点击完成;
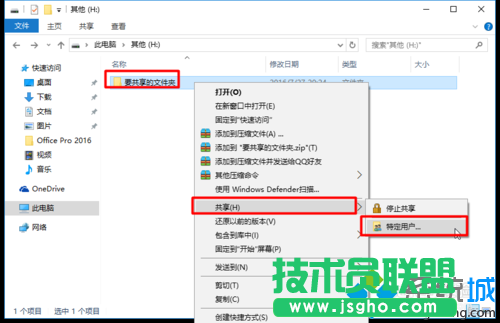
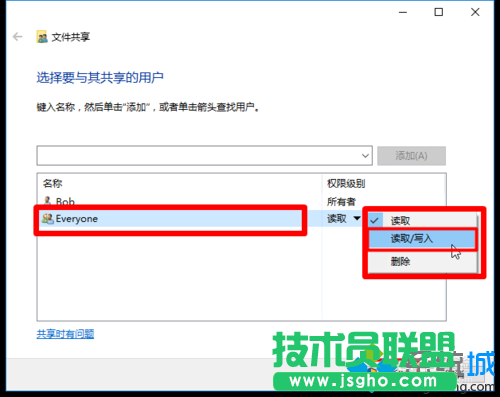
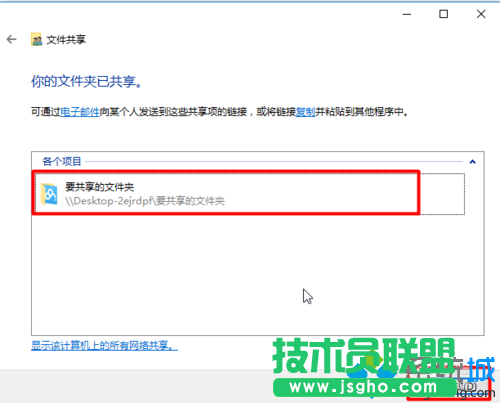
5、之后我们用另一台在局域网中的电脑打开资源管理器中的网络文件夹,就可以看到共享文件夹的电脑,然后点击开就可以看到共享的文件夹了;

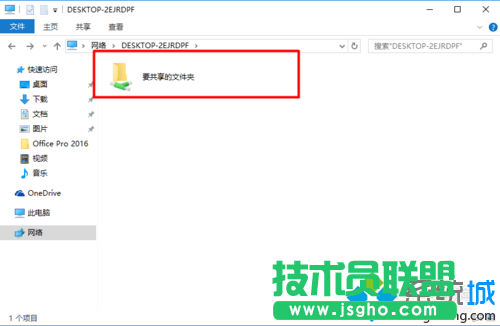
6、最后说一下如何关闭共享,回到我们原来共享文件的电脑。右键共享文件夹,找到共享,选择第一个停止共享,我们再回到网络文件夹,就可以看到原来共享的文件夹已经不见了。