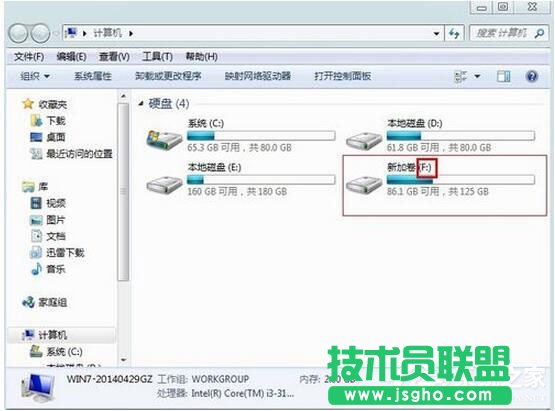有时候,我们把电脑进行分区之后,却发现磁盘盘符的编号错了,想要在重新分区以恢复盘符编号顺序,但是又觉得麻烦,那么该怎么办呢,Win7要如何更改盘符呢?不懂的朋友看看小编整理的Win7修改系统盘符教程吧!

方法/步骤:
1、更改盘符很简单,不用下载其他什么软件,Win7自带更改盘符的功能。在“计算机”上右键,然后选择“管理”。
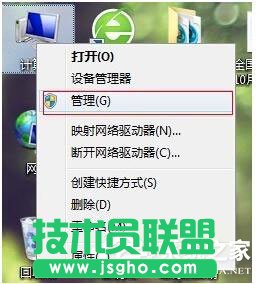
2、在计算机管理窗口的左侧选择“磁盘管理”。在窗口的右下侧,会出现本机的所有盘符。

3、单击选中要更改盘符的硬盘分区(本例为新加卷:J),选中后单击鼠标右键,在右键菜单中选择“更改驱动器号和路径”。
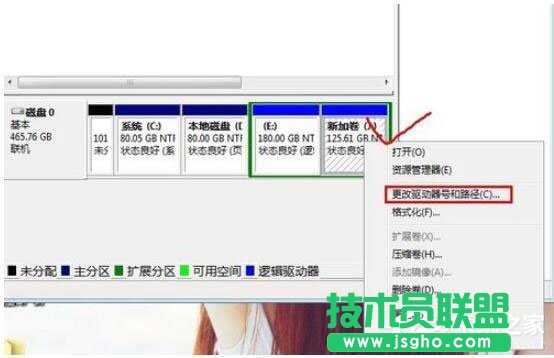
4、在更改驱动器号和路径的窗口中,单击“更改”按钮。
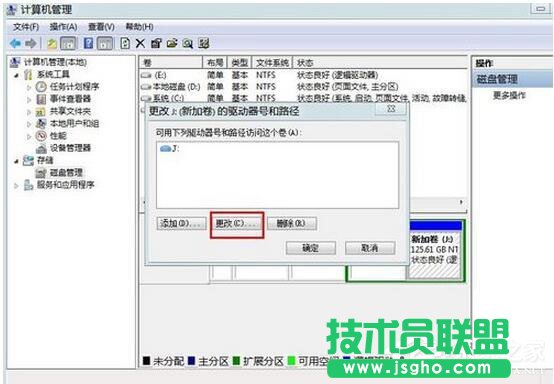
5、在弹出的对话框中,在下拉列表中把“J”改成“F”。然后单击“确定”在弹出的确定框直接选择“是”按钮,完成盘符更改。
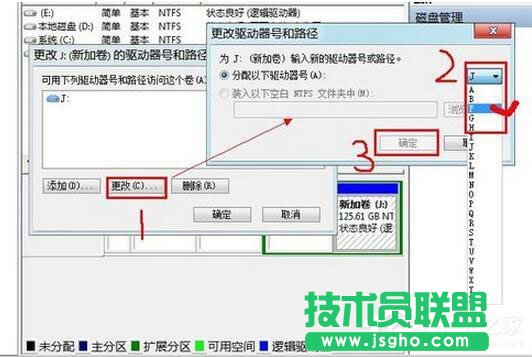
6、好了,现在我们打开“就算计”窗口,可以看出盘符“J”已经被改为“F”。