Win10系统已经发布了很长一段时间了,相信对系统应该比较熟悉了吧。刚接触Win10系统的用户,估计还不是很了解。现在我们就拿Win10的分辨率来说吧,分辨率对于电脑来说是很重要的,设置的不好会影响我们玩电脑的视觉效果,很多时候都是要我们自己去设置的,那要如何设置Win10的分辨率呢?下面就和大家说一下Win10分辨率设置的方法。
具体步骤如下:
1、首先鼠标右键点击电脑桌面的空白处,再点击“个性化(R)“。
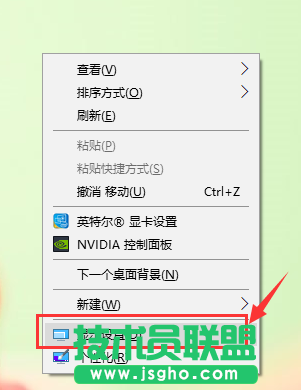
2、【个性化】的窗口页面,点击左上方的”齿轮“。(齿轮:设置)
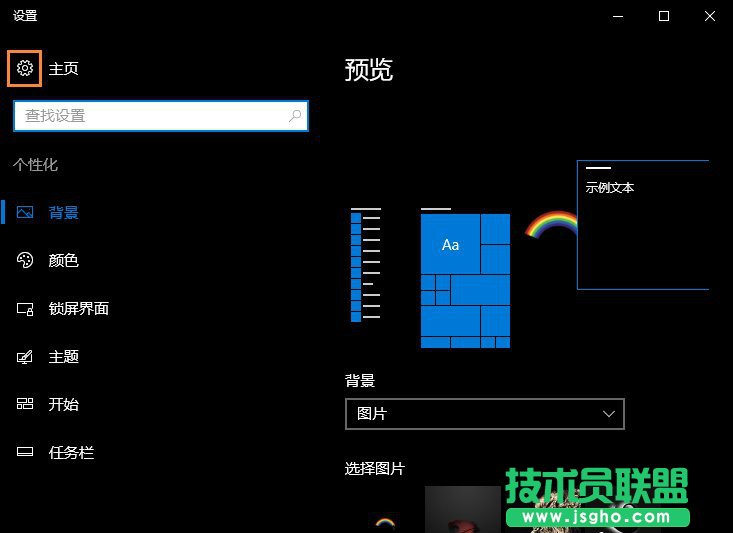
3、【设置】的窗口→[系统]。
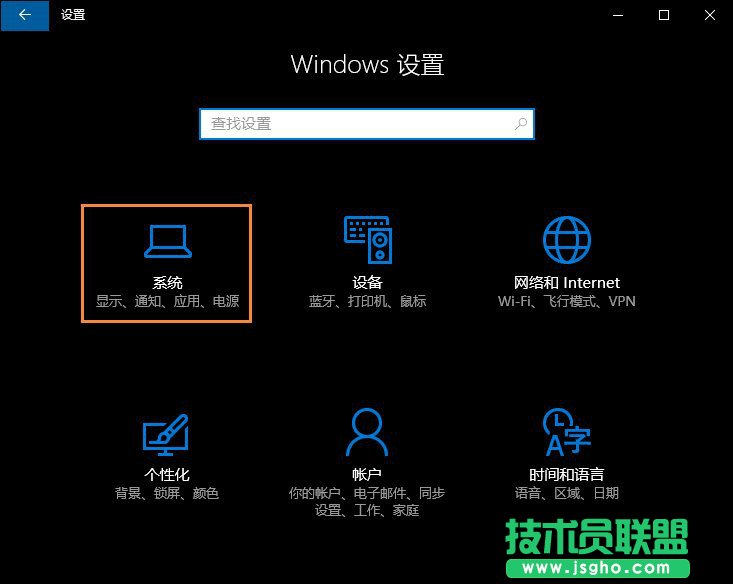
4、【系统】的窗口,选择”显示“这一项,再点击此页面左下方的”高级显示设置“。
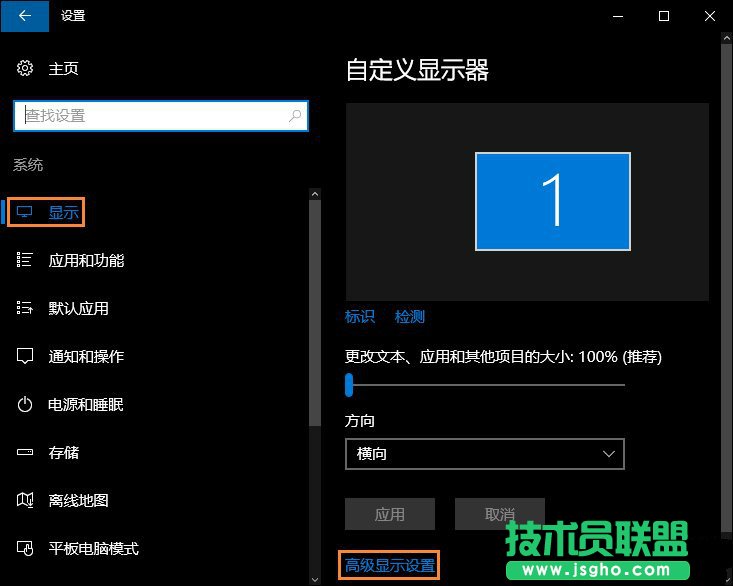
5、【高级显示设置】的窗口,选择一种适宜你电脑屏幕的分辨率,然后点击”应用“。
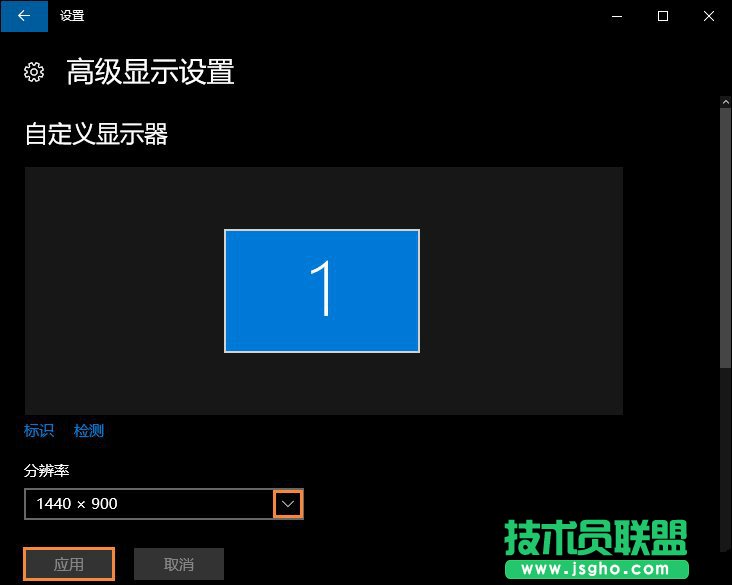
6、最后应用完后,电脑会黑屏一下,然后会显示你调整的分辨率屏幕,如果你觉得还不错就”保留更改“,觉得不好的就还原,重新调整一下适宜的分辨率。
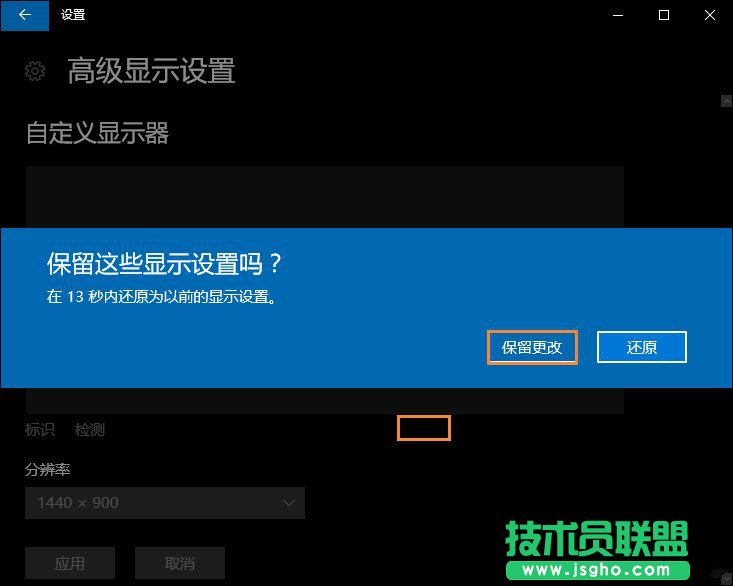
以上也就是Win10分辨率设置方法的全部内容了。如果你是刚接触Win10系统的用户,还不知道桌面设置Win10的分辨率的话,可以参考上述的方法去设置一下。在这里希望能够帮到有需要的人。