电脑公司ghost xp装机版u盘重装教程分享,喜欢XP系统的用户们或许都知道电脑公司ghost xp装机版的系统很经典好用,那么对于XP系统用户来说今天要怎么用U盘安装电脑公司XP系统呢?今天小编就给大家分享电脑公司ghost xp装机版u盘重装教程。
把启动u盘插在电脑usb接口上(建议插在机箱后面的usb2.0接口上),然后重启电脑,在开机时不断按u启快捷键进入快速引导窗口。
进入启动项选择窗口后,选择u盘选项,按回车键键执行,如图所示:

电脑公司 ghostxp sp3 u盘图1
u启动菜单中选择【02】运行u启动win8PE防蓝屏版,按回车键执行它,如图所示:

电脑公司 ghostxp sp3 u盘图2
已进入PE装机系统,装机工具会自动加载。遵照提示,选择安装位置(c盘)然后,如图所示:
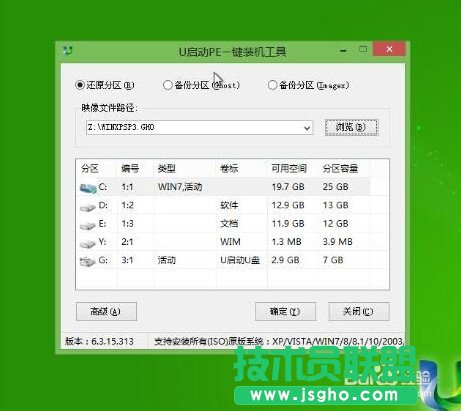
电脑公司 ghostxp sp3 u盘图3
对于弹出的询问窗,一律选“是”和“确定”,如图所示:

电脑公司 ghostxp sp3 u盘图4
然后耐心等待脑公司ghost xp sp3镜像文件释放,释放完毕后重启电脑,如图所示:

电脑公司 ghostxp sp3 u盘图5
重启后会自动进行ghostxp系统安装,我们只要依提示设置相关参数即可,如图所示:

电脑公司 ghostxp sp3 u盘图6

电脑公司 ghostxp sp3 u盘图7
以上就是小编给你们带来的电脑公司 ghostxp sp3 u盘重装系统方法了,因为windows10系统的刚推出,网友们纷纷下载安装了win10系统,发现系统不兼容游戏,那么就可以使用小编这个方法进行重装windows XP系统。希望这篇文章能帮到大家。