深度技术GHOST XP专业装机系统安装教程,或许很多XP系统爱好者曾经都痴迷于安装深度技术xp系统吧,尽管现在XP系统逐渐退出历史舞台,但是XP系统爱好者还是收藏了很多深度技术GHOST XP专业装机系统,那么今天小编再给大家重温下深度技术GHOST XP专业装机系统安装过程吧。
1.将下载来的xp系统iso镜像文件解压,选中—鼠标右键—在右键菜单栏中选择“解压到SD_GWinXPSP3_快速装机版V201404",如图1所示:
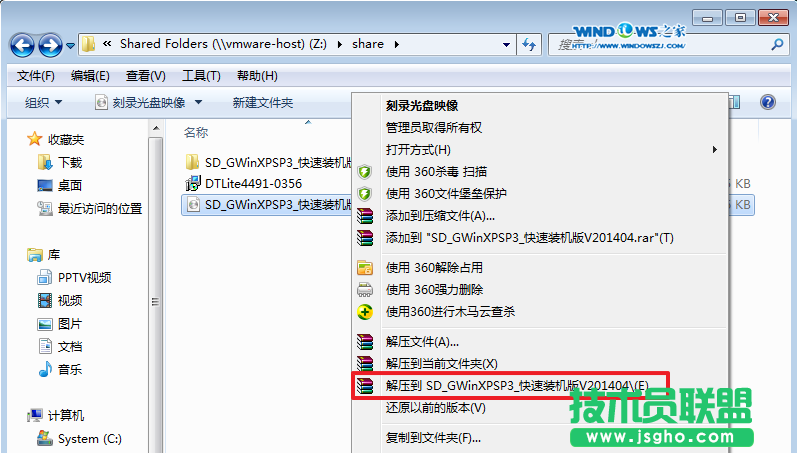
Window XP 深度技术系统安装方法图1
2.打开解压好的文件,选中里面的SETUP.EXE程序文件,双击打开,如图2所示:
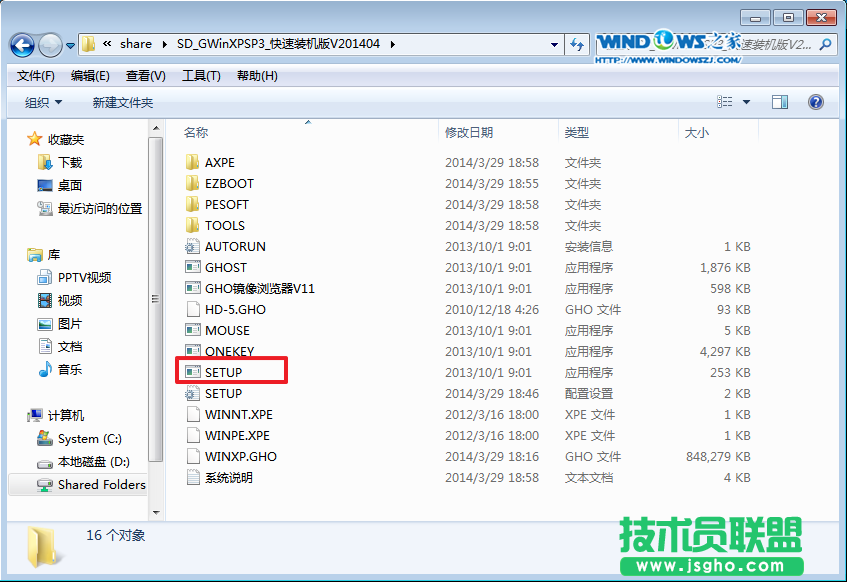
Window XP 深度技术系统安装方法图2
3.在深度技术界面中,选择“安装WINXP系统到第一硬盘分区”,如图3所示:
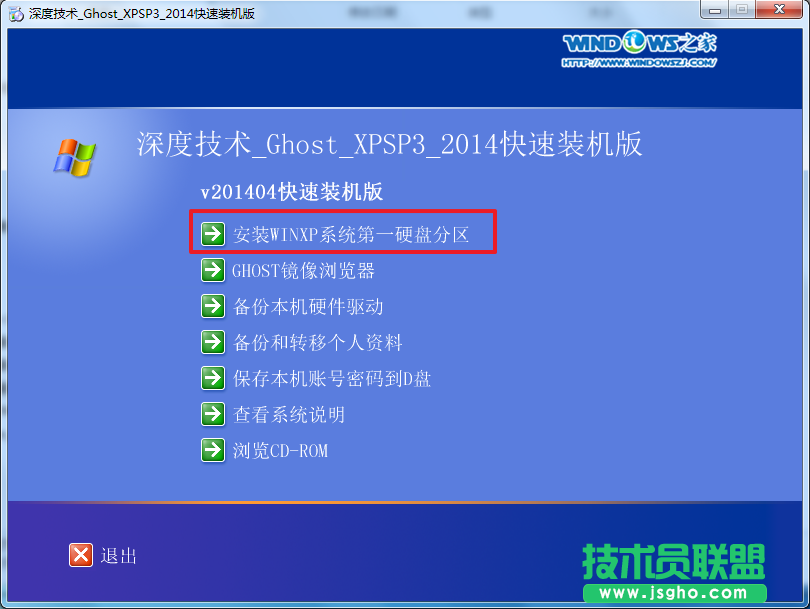
Window XP 深度技术系统安装方法图3
4.在出现的“OneKey Ghost”界面中,选择“安装”,会弹出“OneKey Ghost安装”,选择“确认”。如图4所示:点击“确定”后,会弹出“安装成功”,点击“确定”。如图5所示:选择映像文件的路径,选择 “C盘”,最后点击“确定”。如图6所示
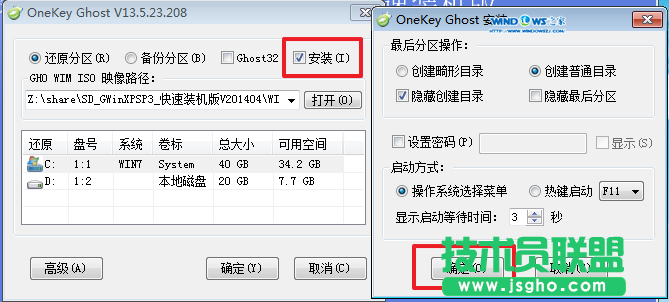
Window XP 深度技术系统安装方法图4
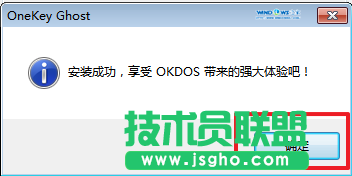
Window XP 深度技术系统安装方法图5
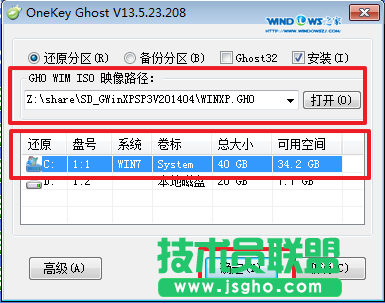
Window XP 深度技术系统安装方法图6
5.执行后就开始了深度技术 ghost xp sp3 系统的自动安装。小编截了相关截图,如图7、图8所示:
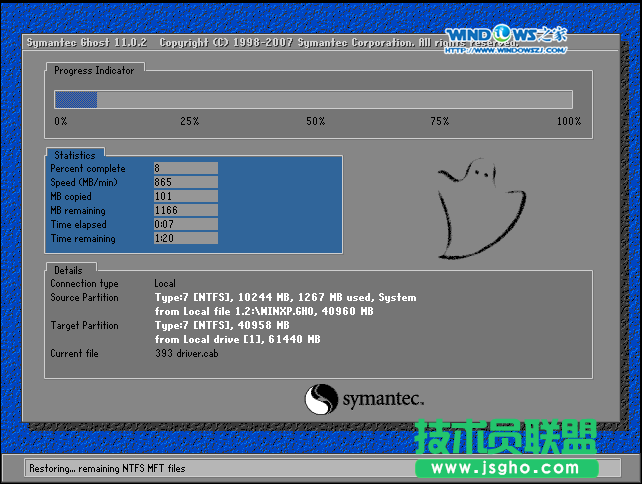
Window XP 深度技术系统安装方法图7

Window XP 深度技术系统安装方法图8
6.启动重启后,出现如图7所示界面时,深度技术 ghost xp sp3系统就安装好了。
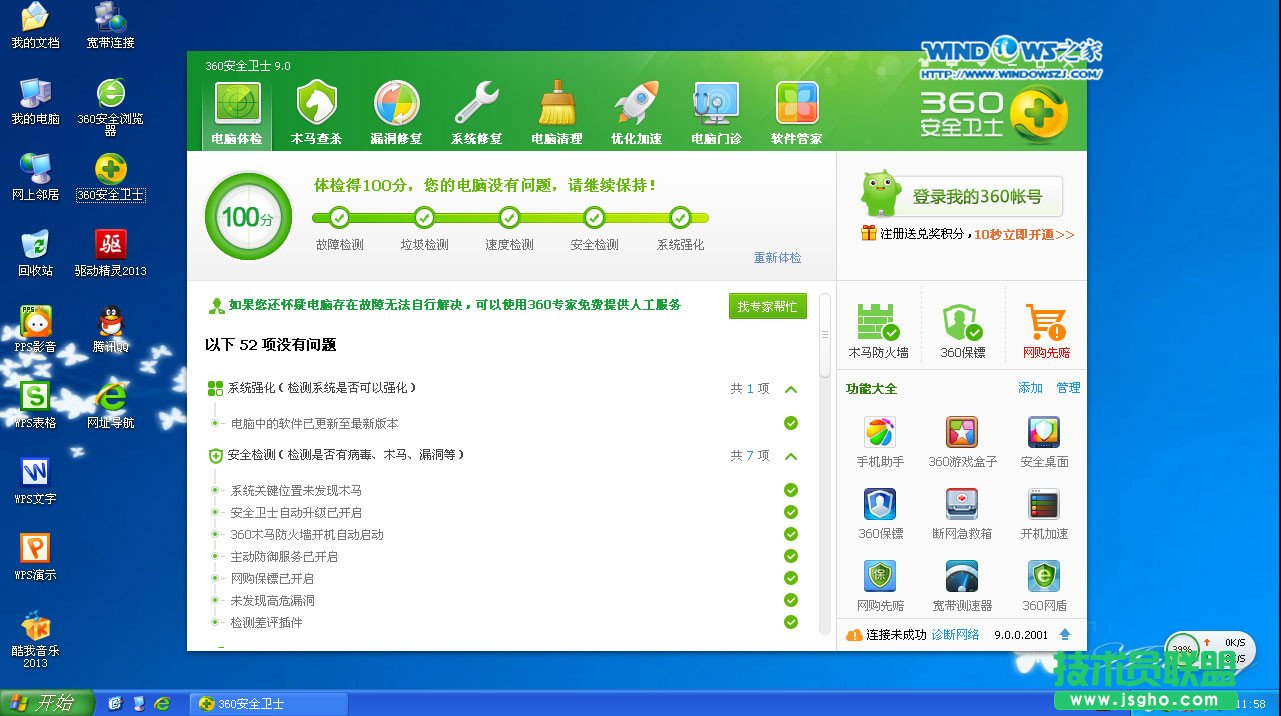
Window XP 深度技术系统安装方法图9
上面六个步骤就是Window XP 深度技术系统安装方法了,通过这个方法我们可以轻松实现安装深度技术xp系统的愿望,是不是非常感谢小编呢?不要感谢小编,大家都是有情怀的人,小编最佩服有情怀的朋友了。